BookMate HelpFile Klantenportaal
Gebruikers loggen aan op het BookMate klantenportaal met de gegevens die gestuurd zijn in de e-mail. Het is ten sterkste aangeraden om bij eerste login het passwoord zo snel mogelijk te veranderen!
De gebruikersinterface is opgedeeld in 2 menu’s en een centraal venster.
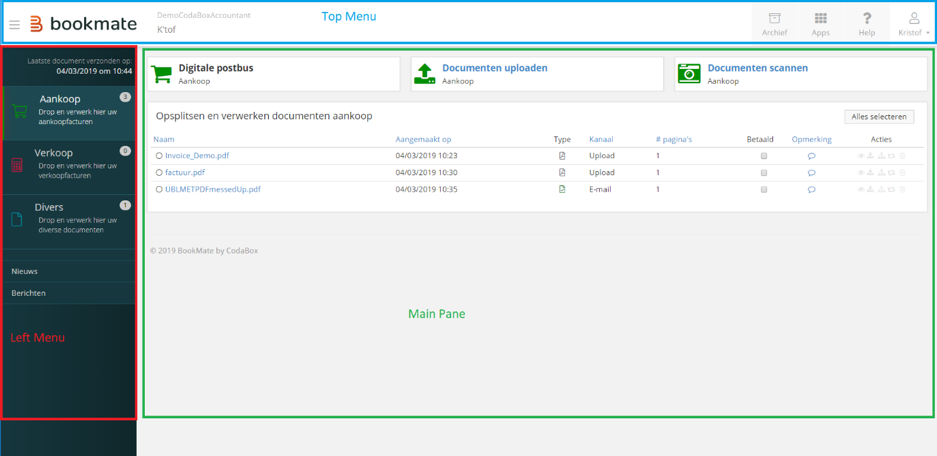
Het linkermenu is voor dagdagelijks gebruik, het hoofdmenu geeft toegang tot minder frequent gebruikte functionaliteiten, zoals instellingen. Het centrale venster bevat de documenten die met de accountant gedeeld zullen worden, alsook alle functionaliteiten/acties om dit te doen.
2.1.1 Linkermenu
Dit menu omvat de 3 digitale postbussen, Aankoop, Verkoop en Divers. Deze postbussen omvatten dezelfde functionaliteiten om bestanden te behandelen. Deze postbussen zijn opgesplitst om de informatieverstrekking naar de accountant te vereenvoudigen en te structureren.
Naast de 3 postbussen zijn er nog 2 communicatie functionaliteiten:
- Nieuws: hier vindt u nuttige nieuwsitems met betrekking tot BookMate en het digitaal verwerken van uw boekhoudkundige stukken.
- Berichten: via deze functionaliteit kan je je dossierbeheerder een e-mail sturen vanuit de BookMate applicatie. Je dossierbeheerder ontvangt deze als een standaard e-mail.
- De groene BTW aangifte knop stuurt een voorgedefinieerde e-mail naar je dossierbeheerder, om aan te geven dat alle documenten voor de huidige BTW periode doorgegeven zijn.
- E-mail tekst: “Uw klant meldt dat alle documenten mbt de lopende BTW-periode werden ingediend voor het betreffende dossier.”
- De groene BTW aangifte knop stuurt een voorgedefinieerde e-mail naar je dossierbeheerder, om aan te geven dat alle documenten voor de huidige BTW periode doorgegeven zijn.
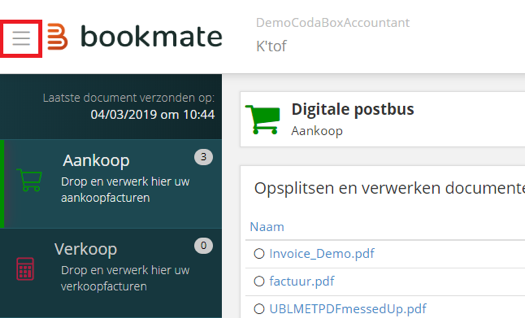
2.1.2 Centraal Venster
Het centrale venster verandert van inhoud in functie van de functionaliteit die de gebruiker geselecteerd heeft in de menu’s. Documenten opladen en beheren is de belangrijkste actie in het centraal venster.
2.1.2.1 Documenten opladen
Ook het centrale venster is opgedeeld in verschillende secties.

Het eerste veld:’ Digitale postbus’ is geen knop en geeft de gebruiker een idee in welke postbus hij momenteel werkt.
Het 2de veld is een knop en laat de gebruiker toe om een bestand op te laden in BookMate. De documenten zullen opgeladen worden in de geselecteerde postbus (in het voorbeeld in de ‘Verkoop’ postbus). Het 3de en laatste veld is ook een knop en laat toe om documenten te scannen en onmiddellijk op te laden in BookMate.
BookMate ondersteunt het opladen van volgende bestandsformaten: UBL, JPEG en PDF. De JPEG-bestanden worden intern omgezet naar PDF-bestanden.
2.1.2.1.1 Documenten opladen
Bestanden opladen gebruikt het standaard dialoogvenster van het besturingssysteem van de computer. Meerdere bestanden kunnen gelijktijdig geselecteerd worden, de toetsencombinatie is afhankelijk van het besturingssysteem, voor Microsoft Windows zullen de CTRL-Click en SHIFT-Click voor multi-select zorgen.
BookMate ondersteunt ook het slepen van bestanden naar BookMate (‘drag & drop’). De gebruiker dient de bestanden te slepen over de postbussen in het linker menu, deze zullen van kleur veranderen, op dat moment kunnen de bestanden neergezet worden.
2.1.2.1.2 Documenten scannen
Om documenten te scannen, moet aan een paar voorwaarden voldaan zijn. Een gedetailleerde beschrijving van de scannerconfiguratie en probleemoplossing is beschikbaar in onze FAQ.
De scanner dient correct geïnstalleerd te zijn, met een driver die USB-TWAIN ondersteunt, de browser plug-in dient geïnstalleerd te zijn en de gebruiker moet de correcte scanner selecteren uit de drop-down list. De gebruiker heeft de mogelijkheid om meerdere pagina’s te scannen, waarna de gebruiker gevraagd wordt om 1 of meerdere pagina’s te selecteren en te benoemen. Indien de gebruiker geen pagina selecteert zal enkel de eerste pagina opgeslagen worden.
Indien de gebruiker meerdere scanners ter beschikking heeft dient hij de correcte scanner te selecteren. Let op: smartphones kunnen als scanner gebruikt worden en zullen dus ook in de lijst van beschikbare scanners verschijnen.
Netwerkscanners (vaak multi-functional printer/scanner/copier) kunnen in de lijst met beschikbare scanners staan, maar deze zullen niet werken, we raden bij netwerk scanners dan ook aan om deze via email upload te gebruiken.
2.1.2.1.3 E-mail upload
Documenten kunnen via e-mail opgeladen worden. Tijdens de onboarding van de onderneming zijn 4 e-mailadressen aangemaakt en gecommuniceerd via e-mail. E-mails met documenten in bijlage worden toegevoegd aan de desbetreffende postbussen, het volstaat om de documenten te versturen naar 1 van de 4 e-mailadressen. Indien het uniek e-mailadres gebruikt wordt, zal de gebruiker bij zijn volgende bezoek in BookMate moeten bepalen in welke postbus deze bijlage thuishoort.
E-mails kunnen meerdere documenten in bijlage hebben, voor elke bijlage wordt een item toegevoegd in BookMate.
HTML e-mails die factuurdata in HTML bevatten worden door BookMate omgezet in PDF.
De e-mail adressen zijn ook terug te vinden in de dossierinstellingen:
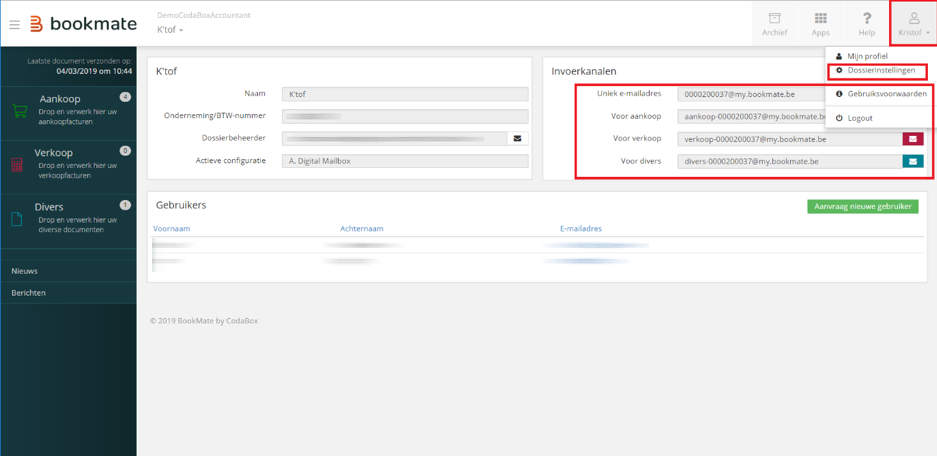
2.1.2.1.4 API
BookMate ondersteunt de CodaBox Aankoopfacturen service voor CodaBox klanten. Deze integratie gebeurt naadloos wanneer volgend proces gevolgd wordt: https://www.codabox.com/diensten/aankoopfacturen/aankoopfacturen-drie-stappen/
2.1.2.2 Documenten beheren
De tabel met documenten geeft vooreerst informatie over de bestanden. Op het einde van de lijnen staan knoppen die het mogelijk maken om bepaalde acties uit te voeren op de individuele documenten, net boven de tabel staan acties die uitgevoerd kunnen worden op één of meerdere documenten, deze acties verschijnen wanneer een document geselecteerd is.
- Naam
- Dit is de naam van het toegevoegde document. Aangezien sommige automatisch gegenereerde namen nogal cryptisch kunnen zijn, is het soms aangeraden om de naam aan te passen. De zoekfunctie in BookMate zal zich beperken tot de naam.
- Aangemaakt op
- Datum waarop het document toegevoegd is aan BookMate.
- Type
- Dit geeft weer of het document een PDF-bestand of een elektronische factuur (UBL) is.
- Kanaal
- Indicatie van hoe het document in BookMate is gekomen.
- #Pagina’s
- Aantal pagina’s in het PDF-bestand.
- Betaald
- Dit is een vlag die gezet kan worden door de gebruiker indien het een factuur is die betaald is of niet en dient enkel voor administratieve redenen, deze informatie gaat wordt niet meegeven aan de boekhouder/accountant.
- Opmerking
- Via dit veld kan de gebruiker een boodschap doorgeven aan de accountant met betrekking tot het document.
- Acties
- Handelingen die op de opgeladen bestanden uitgevoerd kunnen worden.
2.1.2.2.1 Acties

De acties hebben allemaal een tooltiptekst, wanneer je met de muis over de actie gaat verschijnt er meer informatie.
2.1.2.2.1.1 Individuele acties
- Snelle document preview + Naam document wijzigen
Klikken op de naam van het bestand heeft hetzelfde resultaat als klikken op de knop in de actie kolom. Een nieuwe pagina opent waar de gebruiker enkel het geselecteerde document kan bekijken en bewerken:
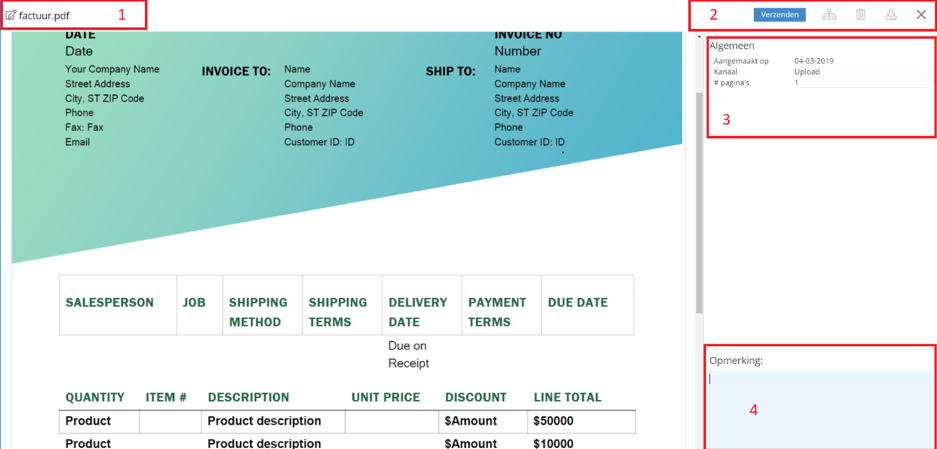
- Wijzig de naam van het document/factuur
- Tip: Gebruik een logische naam voor je document, dit zal een voordeel zijn later als je een document moet terugvinden in het archief
- Acties: deze acties zijn gelijkaardig aan de acties op het einde van de lijn in de digitale postbus, deze worden in de volgende paragrafen in detail besproken.
- Document verzenden
- Document splitsen
- Document verwijderen
- PDF downloaden
- Let op, hier worden geen UBL-bestanden gedownload
- Sluiten
- Keer terug naar de digitale postbus
- Algemene informatie van het document
- Deze informatie is niet editeerbaar.
- Opmerking: dit is dezelfde ‘opmerking’ als beschreven in 1.2.2 Documenten beheren
- Download pdf
Deze actie laat toe om het PDF-bestand te downloaden.
Let op: indien het document een UBL-bestand is, dan zal er enkel een PDF-bestand gedownload worden indien de UBL een PDF-document bevat.
- Document opsplitsen
Deze actie laat toe om één pdf-bestand met meerdere documenten te splitsen in het gewenste aantal documenten. Dit bestand kan bijvoorbeeld het gevolg zijn van het scannen van meerdere facturen, die nadien elk hun eigen document moeten worden in de digitale postbus.
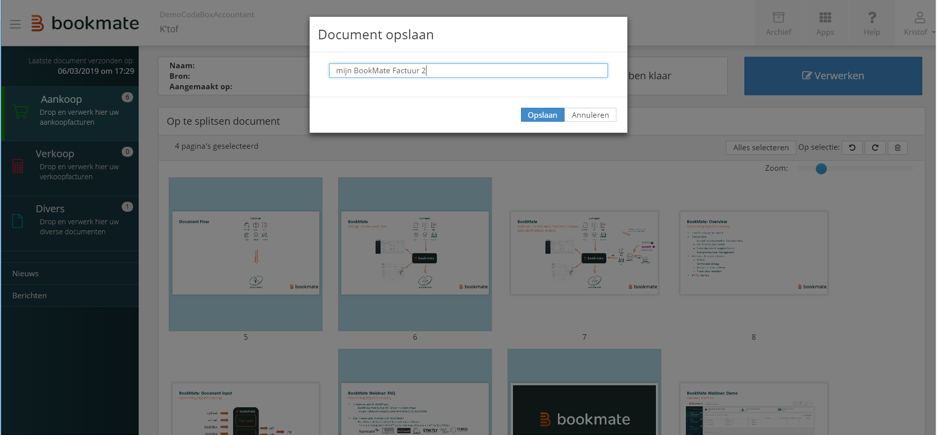
Na het selecteren van de pagina’s die in 1 document horen, zorgt ‘verwerken’ er voor dat het document opgeslagen wordt zodra de gebruiker het document een naam gegeven heeft.
- Kies type document
Gebruik deze actie om een document te verplaatsen naar een andere digitale postbus.
- Document verwijderen
Verwijder het document van de digitale postbus.
2.1.2.2.1.2 Dynamische acties
Bepaalde acties zijn toepasbaar op meerdere documenten tegelijk en zullen pas verschijnen indien er één of meerdere documenten geselecteerd zijn.
- Verzenden
De gebruiker dient de documenten aan de accountant te bezorgen via ‘verzenden’, dit zorgt ervoor dat de documenten beschikbaar worden voor verwerking in het portaal van de accountant. Alle geselecteerde documenten worden verzonden. Documenten die niet verzonden zijn zullen niet beschikbaar zijn voor de accountant en zullen dus ook niet verwerkt worden. Meerdere bestanden kunnen gelijktijdig geselecteerd worden door middel van de CTRL-Click en SHIFT-Click.
- Samenvoegen van geselecteerde bestanden
Via deze actie kunnen meerdere documenten samengevoegd worden. Dit kan handig zijn indien een document van meerdere pagina’s gespreid is over verschillende bestanden.
- Alles selecteren
Met deze functie selecteer je alle documenten in de actieve digitale postbus.
2.1.3 Top Menu
2.1.3.1 Archief
Het archief bevat alle documenten die door de gebruiker opgeladen zijn, inclusief de verwijderde documenten. Het archief omvat een filterfunctie, op basis van een aantal parameters. Ook het archief behoudt de structuur van de 3 digitale postbussen, al moet de selectie hier onder de filterparameters gebeuren en niet in het linker menu.
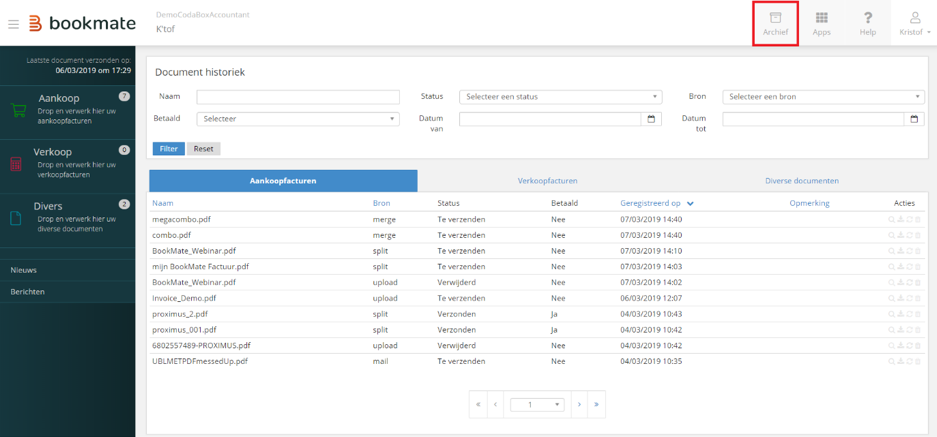
Documenten worden voor 7 jaar opgeslagen in het archief.
2.1.3.2 Apps
Dit venster bevat handige links naar externe bronnen van data en informatie.
2.1.3.3 Help
Bevat de link naar deze HelpFile.
2.1.3.4 Gebruikersnaam
2.1.3.4.1 Mijn profiel
Hier kan de gebruiker zijn wachtwoord en taal wijzigen, alsook de verbinding met DropBox configureren.
2.1.3.4.2 Dossierinstellingen
Hier kan de gebruiker
- de door BookMate ondersteunde e-mailadressen terug vinden
- bepaalde emailadressen ‘white-listen’, en configureren of documenten opgeladen via bepaalde e-maildressen automatisch moeten verzonden worden voor verwerking door de boekhouder/accountant.
- Indien u gebruik maakt van de een ‘white list’ zullen documenten die worden aangeleverd via e-mail énkel automatisch worden doorgestuurd indien de afzender van de mail opgenomen staat in deze lijst. Documenten die verzonden worden door andere afzenders zullen blijven staan in de postbus van het KMO-portaal, vanwaar ze manueel kunnen worden doorgestuurd.
- nieuwe gebruikers aanvragen bij de dossierbeheerder.
2.1.3.4.3 Gebruiksvoorwaarden
De gebruiker kan de gebruiksvoorwaarden hier terugvinden.