BookMate Helpfile Portail clients
2.1 Portail clients
Les utilisateurs se connectent au portail de BookMate à l’aide des données envoyées dans l’e-mail automatique. Il est vivement recommandé de changer le mot de passe lors de votre première connexion.
L’interface utilisateur est divisée en deux menus et une fenêtre principale.
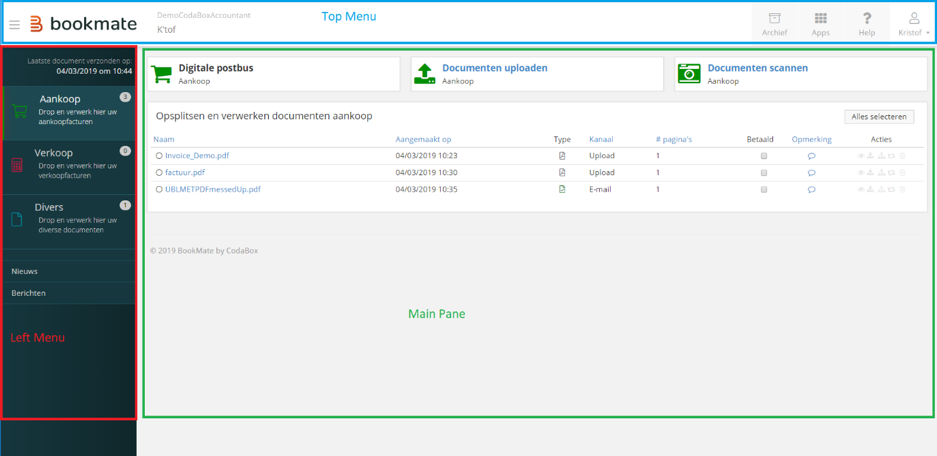
Le menu de gauche est destiné à l’utilisation quotidienne, le menu principal donne accès aux fonctionnalités moins fréquemment utilisées, telles que les réglages. La fenêtre principale contient les documents qui seront partagés avec le comptable, ainsi que l’ensemble des fonctionnalités / actions pour y arriver.
2.1.1 Menu de gauche
Ce menu comprend les 3 boîtes aux lettres numériques Achat, Vente, Divers. Elles possèdent toutes les 3 les mêmes fonctionnalités pour traiter les fichiers. Ces boîtes sont divisées afin de simplifier et structurer la transmission d’informations au comptable.
Outre les 3 boîtes aux lettres, il y a deux autres moyens de communication :
- Actualités : vous trouverez ici les informations utiles à propos de BookMate et le traitement de vos documents.
- Messages : grâce à cette fonctionnalité, vous pouvez contacter votre gestionnaire de dossier depuis l’application BookMate. Il recevra ce message comme un e-mail strandard.
- Le bouton vert de déclaration TVA envoie un e-mail standard à votre gestionnaire de dossier pour lui indiquer que l’ensemble des documents pour la période TVA en cours ont été transmis.
- Texte de l’e-mail : « Votre client déclare que l’ensemble des documents relatifs à la période TVA en cours ont été soumis pour le dossier concerné ».
- Le bouton vert de déclaration TVA envoie un e-mail standard à votre gestionnaire de dossier pour lui indiquer que l’ensemble des documents pour la période TVA en cours ont été transmis.
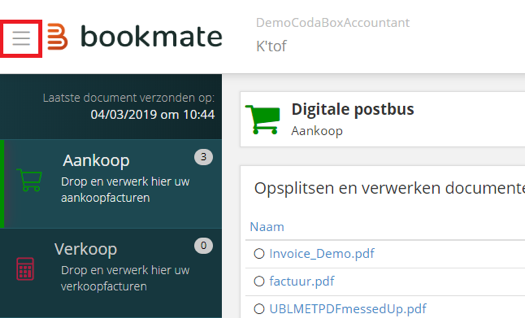
2.1.2 Fenêtre principale
Le contenu de la fenêtre principale chance selon la fonctionnalité sélectionnée par l’utilisateur dans les menus. Le chargement et la gestion des documents est l’action la plus importante dans cette fenêtre principale.
2.1.2.1 Chargement des documents
La fenêtre principale est également divisée en plusieurs sections.



Le premier champ « Boîte aux lettres » n’est pas un bouton. Il renseigne l’utilisateur quant à la boîte aux lettres au sein de laquelle il travaille actuellement.
Le second champ est un bouton qui permet à l’utilisateur de charger un fichier dans BookMate. Les documents seront chargés vers la boîte aux lettres sélectionnée (dans la boîte « Vente » dans l’exemple). Le troisième et dernier champ est également un bouton qui permet de numériser et charger immédiatement des documents dans BookMate.
BookMate prend en charge le téléchargement des formats de fichiers suivants: UBL, JPEG et PDF. Les fichiers JPEG sont convertis en PDF par l’application.
2.1.2.1.1 Chargement des documents
Le chargement des fichiers se fait via la boîte de dialogue par défaut du système d’exploitation de votre ordinateur. Plusieurs fichiers peuvent être sélectionnés simultanément. La combinaison de touches dépend du système d’exploitation utilisé. Pour Microsoft Windows, CTRL-clic et Shift-clic permettent une sélection multiple.
BookMate prend également en charge le glisser-déposer des fichiers vers la plateforme. L’utilisateur doit glisser-déposer les fichiers sur les noms des boîtes aux lettres du menu de gauche. Ils changeront de couleur: à ce moment-là, les fichiers peuvent être déposés.
2.1.2.1.2 Scan de documents
Certaines conditions doivent être réunies pour pouvoir scanner des documents. Une description détaillée de la configuration du scanner et du dépannage est disponible dans notre FAQ.
Le scanner doit être installé correctement avec un pilote qui prend charge USB-Twain. Le plugin du navigateur doit être installé et l’utilisateur doit sélectionner le bon scanner dans la liste déroulante. L’utilisateur a la possibilité de scanner plusieurs pages. Il lui sera ensuite demandé de sélectionner/renommer une ou plusieurs pages. Si l’utilisateur ne sélectionne pas de page, seule la première page sera enregistrée.
Si l’utilisateur dispose de plusieurs scanners, il doit sélectionner le bon scanner. Veuillez noter que les smartphones peuvent être utilisés comme scanners et apparaîtront dans la liste des appareils disponibles.
Les scanners réseau (souvent multifonctions imprimante / scanner / copieur) peuvent figurer dans la liste des scanners disponibles, mais ils ne fonctionneront pas. C’est pourquoi nous recommandons aux utilisateurs de scanners réseau d’employer le téléchargement par e-mail.
2.1.2.1.3 Chargement par e-mail
Les documents peuvent également être chargés par e-mail. Lors de l’ajout d’une entreprise dans BookMate, 4 adresses e-mail sont automatiquement générées et communiquées par e-mail. Les e-mails avec des documents joints sont ajoutés aux boîtes aux lettres correspondantes. Il suffit d’envoyer les documents à l’une de ces 4 adresses e-mail. Si l’adresse unique est utilisée, l’utilisateur devra déterminer lors de sa prochaine connexion à BookMate à quelle boîte aux lettres la pièce jointe doit être ajoutée.
Les e-mails peuvent avoir plusieurs documents en pièces jointes. Pour chaque pièce jointe, un élément est ajouté dans BookMate.
Les e-mails HTML contenant des données de facturation en HTML seront convertis en PDF par BookMate.
Les adresses e-mail peuvent également être retrouvées dans les paramètres du dossier :
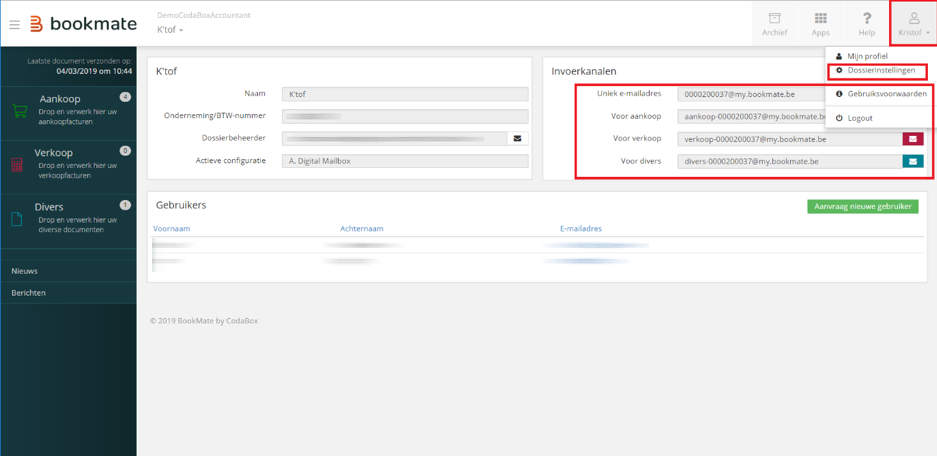
2.1.2.1.4 API
BookMate est compatible avec le service Factures d’achat de CodaBox pour les clients CodaBox. Cette intégration est transparente lorsque le processus suivant est suivi : https://www.codabox.com/fr/services/factures-dachat/factures-dachat-en-trois-etapes/
2.1.2.2 Gestion des documents
Le tableau présentant les documents fournit d’abord les informations sur les fichiers. À la fin de ces lignes se trouvent des boutons permettant d’effectuer des actions sur chacun des documents. Au dessus du tableau se trouvent des boutons permettant d’effectuer des actions sur un ou plusieurs documents à la fois. Ces actions disponibles apparaissent lorsqu’un document est sélectionné.
- Nom
- C’est le nom du document que vous avez chargé. Certains noms générés automatiquement peuvent sembler assez cryptiques, n’hésitez pas à en modifier le nom. La fonction de recherche dans BookMate sera limitée au nom.
- Créé le
- La date à laquelle le document a été ajouté à BookMate.
- Type
- Indique si le document est un fichier PDF ou une facture électronique (UBL).
- Canal
- Donne une indication sur la manière dont le document a été transmis dans BookMate.
- #Pages
- Donne le nombre de pages que comptent le fichier PDF.
- Payé
- Il s’agit d’un indicateur qui peut être activé par l’utilisateur s’il s’agit d’une facture payée ou non. Cette indication est uniquement présente pour des raisons administratives. Elle ne sera pas transmise au comptable.
- Remarque
- Ce champ permet à l’utilisateur d’envoyer un message au comptable concernant ce document.
- Actions
- Actions qui peuvent être effectuées sur les fichiers chargés.
2.1.2.2.1 Actions

L’ensemble des actions disponibles ont une infobulle contenant plus d’informations. Ces infos apparaissent lorsque vous passez la souris sur l’action.
2.1.2.2.1.1 Actions individuelles
- Visualisation rapide du document + changer le nom
Cliquer sur cette icône induit le même résultat que lorsqu’on clique sur le nom du fichier. Une nouvelle page s’ouvre. L’utilisateur peut visualiser et modifier le document sélectionné :
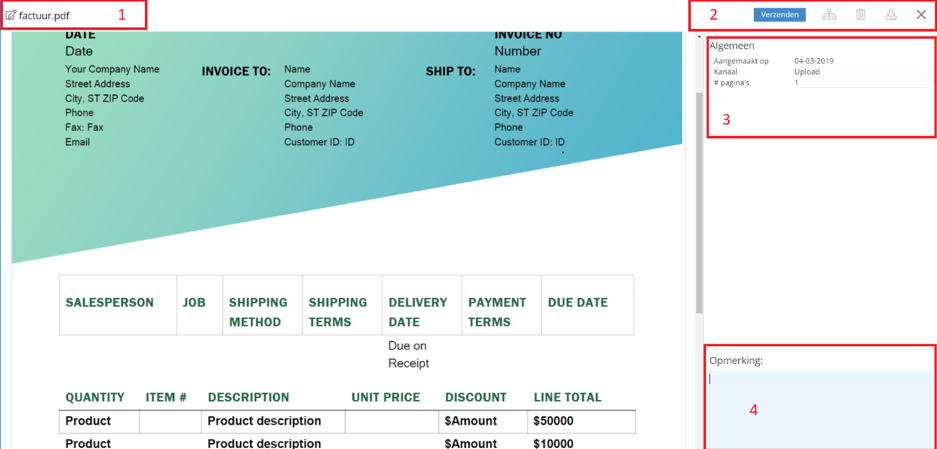
- Modifier le nom du document / de la facture
- Astuce : choisissez un nom logique pour votre document. Cela vous aider plus tard si vous avez besoin de retrouver un document.
- Actions : ces actions sont similaires aux actions présentes à la fin des colonnes présentes dans la boîte aux lettres numérique. On y reviendra en détails dans les paragraphes suivants.
- Envoi d’un document
- Scinder un document
- Supprimer un document
- Télécharger le PDF
- Attention, veuillez noter que les fichiers UBL ne sont pas téléchargés ici.
- Fermer
- Retour vers la boîte aux lettres numérique
- Informations générales à propos du document
- Ces informations ne sont pas modifiables
- Remarque: il s’agit de la même remarque que celle décrite au point 1.2.2.2 Gestion des documents.
- Télécharger le PDF
Cette action vous permet de télécharger le fichier au format PDF.
Attention: si le document est un fichier UBL, alors un fichier PDF sera téléchargé uniquement si l’UBL contient un document PDF.
- Scinder le document
Cette action vous permet de diviser un fichier PDF contenant plusieurs documents en plusieurs documents individuels. Ce fichier peut, par exemple, être le résultat de la numérisation de plusieurs factures, chacune d’entre elles devant ensuite devenir un seul document unique dans la boîte aux lettres.
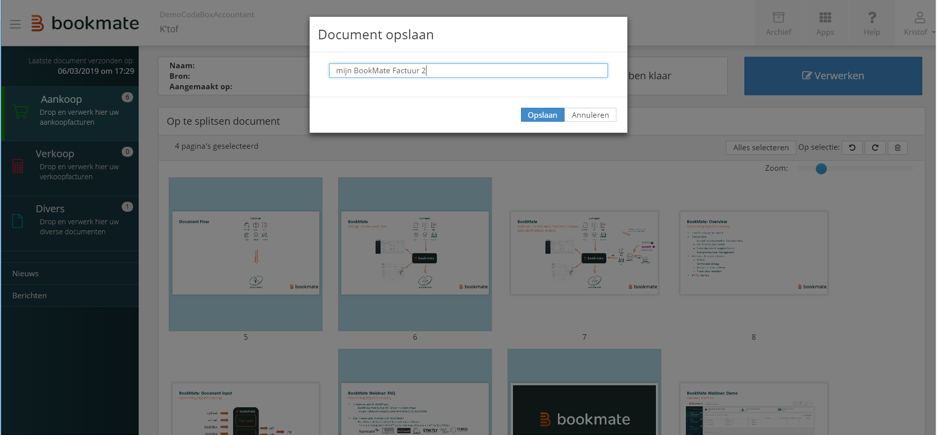
Après avoir sélectionné les pages qui se trouvent dans un seul document, cliquer sur « Traiter » vous permet de donner un nom au document avant de l’enregistrer.
- Choisir le type de document
Utilisez cette action pour déplacer un document vers une autre boîte aux lettres numérique.
- Suppression d’un document
Retirer le document de la boîte aux lettres numérique.
2.1.2.2.1.2 Actions dynamiques
Certaines actions peuvent être appliquées à plusieurs documents d’un coup. Ces actions n’apparaîtront que si un ou plusieurs documents sont sélectionnés.
- Envoyer
Pour mettre ses documents à disposition de son comptable, l’utilisateur sélectionne ‘envoi’, ce qui rend ses documents disponibles pour traitement sur le portail du comptable. Tous les documents sélectionnés seront envoyés. Les documents non-envoyés ne seront pas mis à disposition du comptable et donc non traités. Plusieurs fichiers peuvent être sélectionnés simultanément à l’aide des touches CTRL-clic et SHIFT-clic.
- Fusionner les fichiers sélectionnés
Ce bouton permet de fusionner plusieurs documents. Ceci peut être utile si l’un de vos document est réparti sur différents fichiers.
- Tout sélectionner
Cette fonction vous permet de sélectionner l’ensemble des documents de la boîte aux lettre numérique active.
2.1.3 Menu supérieur
2.1.3.1 Archives
Les archives contiennent tous les documents transmis par l’utilisateur, y compris les documents supprimés. Cette archive dispose d’un filtre comprenant un certain nombre de paramètres. Les archives conserve la structure des trois boîtes aux lettres numériques bien que la sélection doive, dans ce cas-ci, se faire grâce au filtre et non via le menu de gauche.
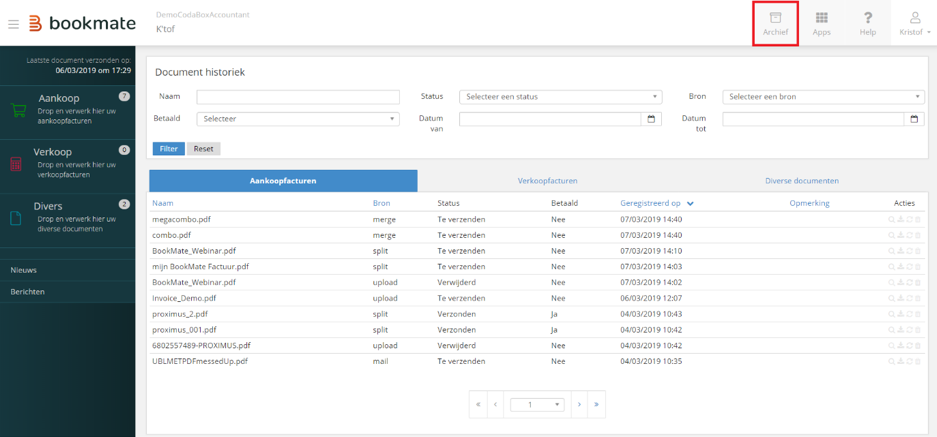
Les documents sont conservés dans les archives pour une durée de 7 ans.
2.1.3.2 Apps
Cette fenêtre contient des liens utiles vers des sources externes de données et d’informations.
2.1.3.3 Aide
Contient le lien vers ce fichier d’aide.
2.1.3.4 Nom d’utilisateur
2.1.3.4.1 Mon profil
L’utilisateur peut ici modifier son mot de passe et sa langue. Il peut également y configurer la connexion à DropBox.
2.1.3.4.2 Paramètres des dossiers
L’utilisateur peut ici :
- retrouver les adresses e-mail utilisées par BookMate
- ‘white-lister’ un certain nombre d’e-mails et configurer la manière dont les documents chargés sont automatiquement envoyés pour traitement par le comptable
- Si vous utilisez une ‘white-list’, les documents livrés par e-mail seront automatiquement transmis si l’expéditeur de l’e-mail est présent dans cette liste. Les documents transmis par d’autres expéditeurs resteront dans la boîte aux lettres du portail PME d’où ils pourront être transmis manuellement.
- Demander de nouveaux utilisateurs au gestionnaire du dossier.
2.1.3.4.3 Conditions d’utilisation
L’utilisateur peut y retrouver les conditions d’utilisation.